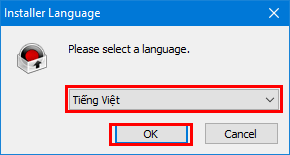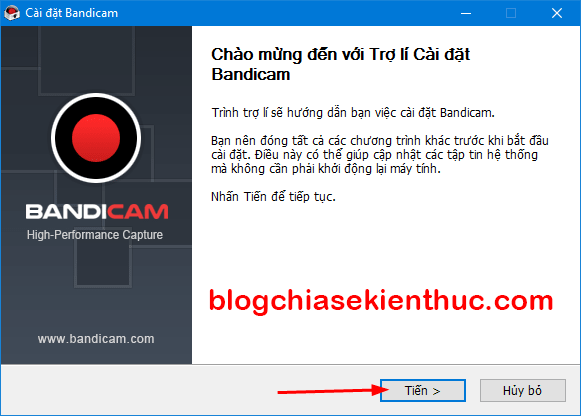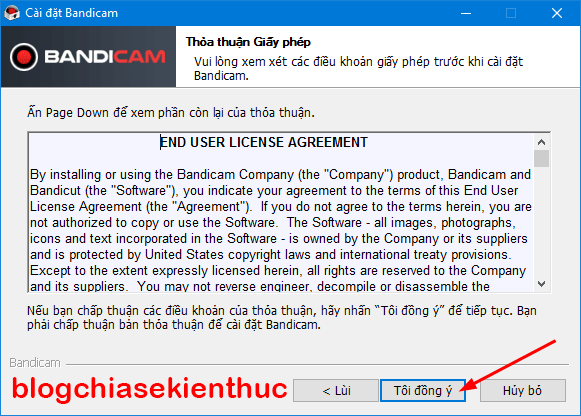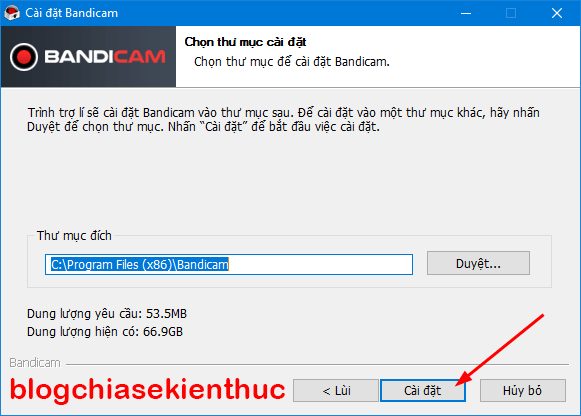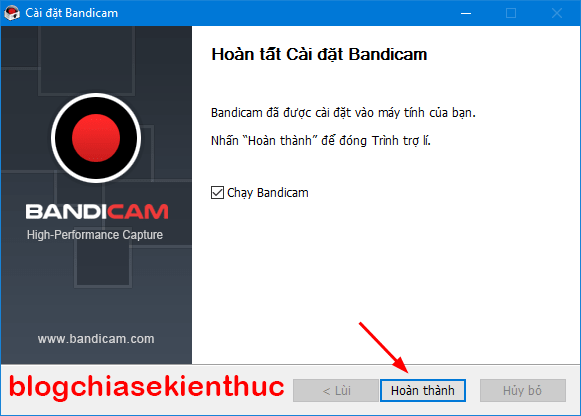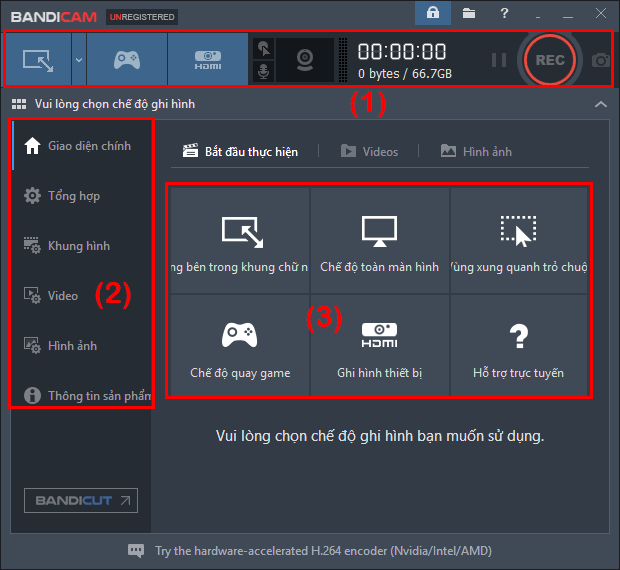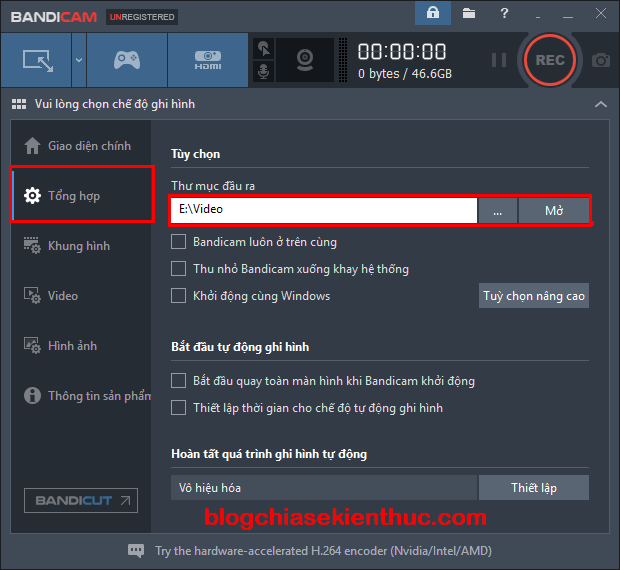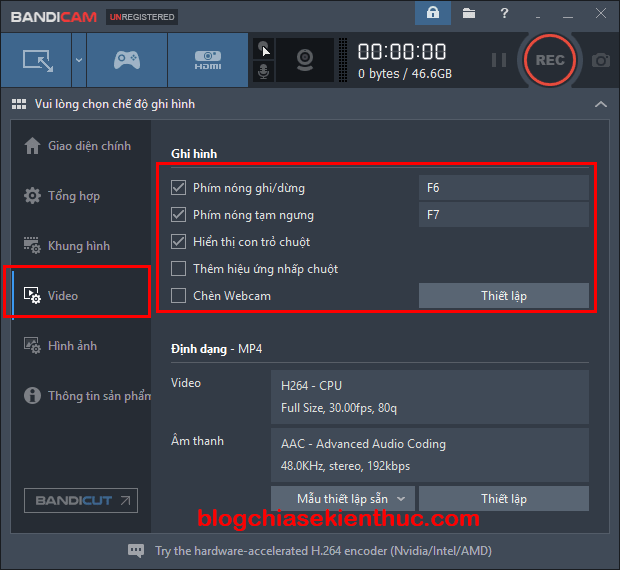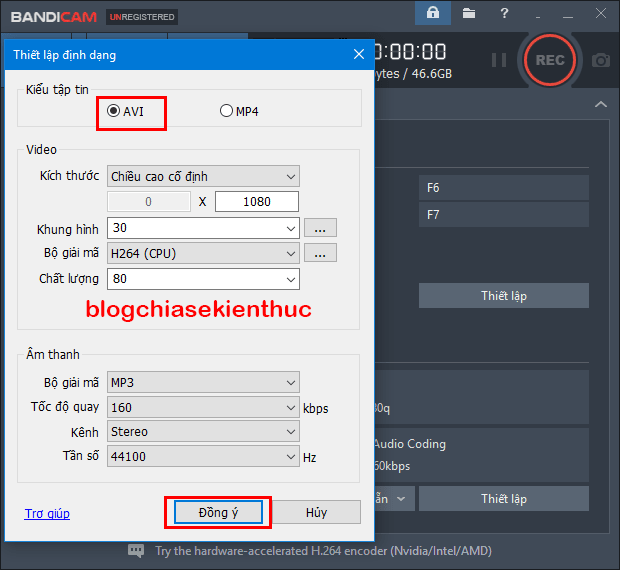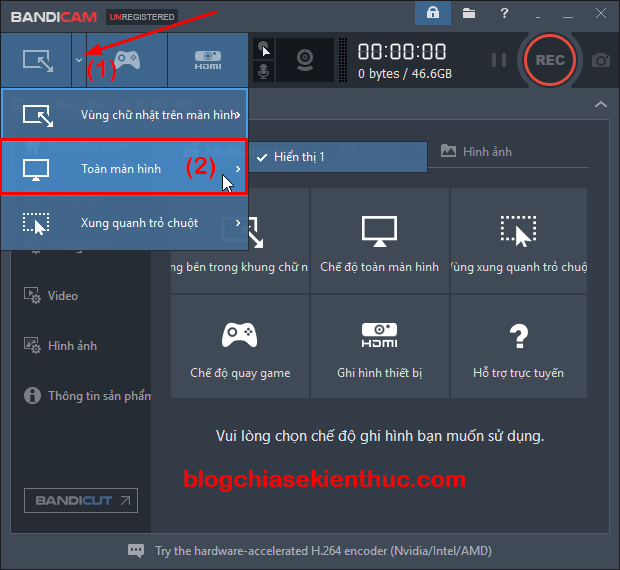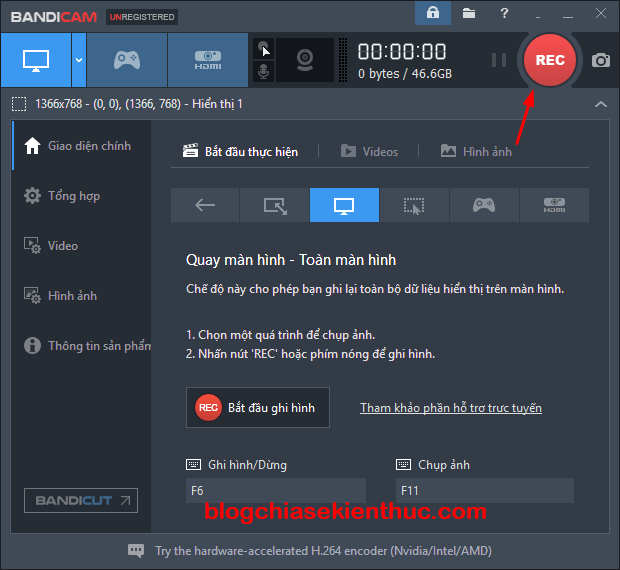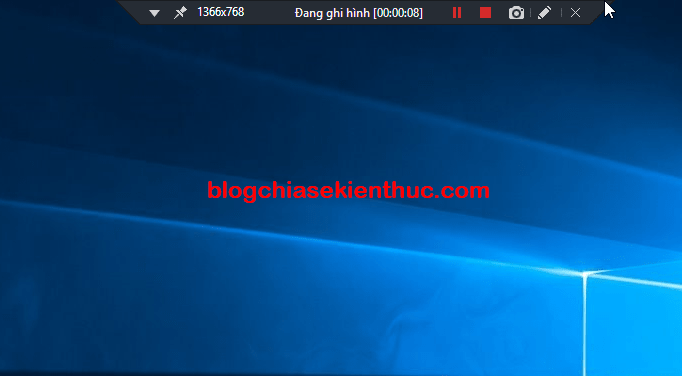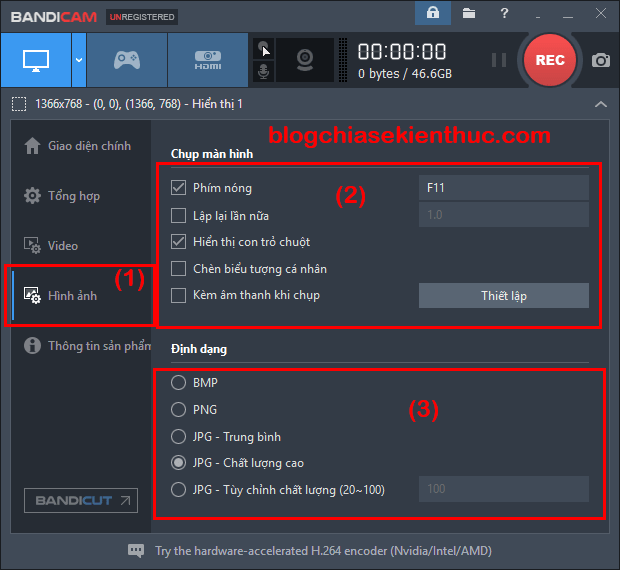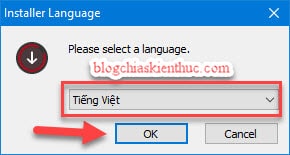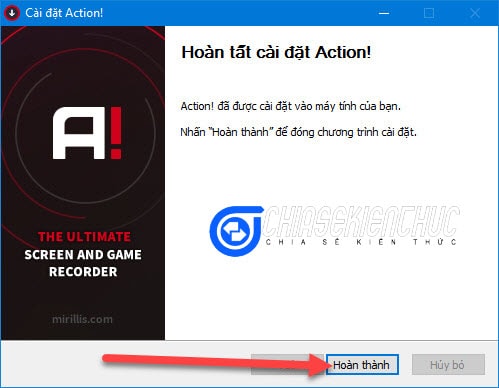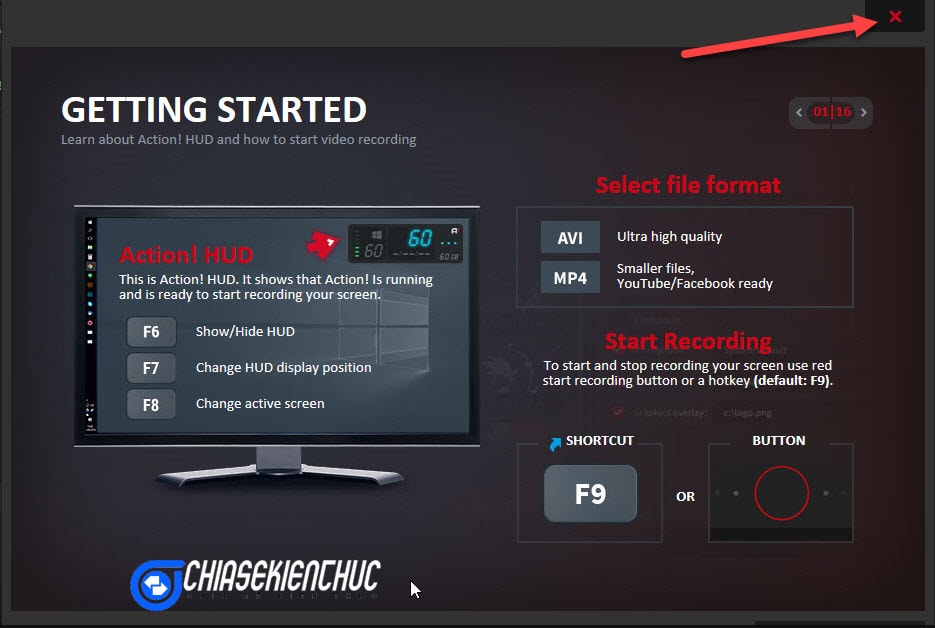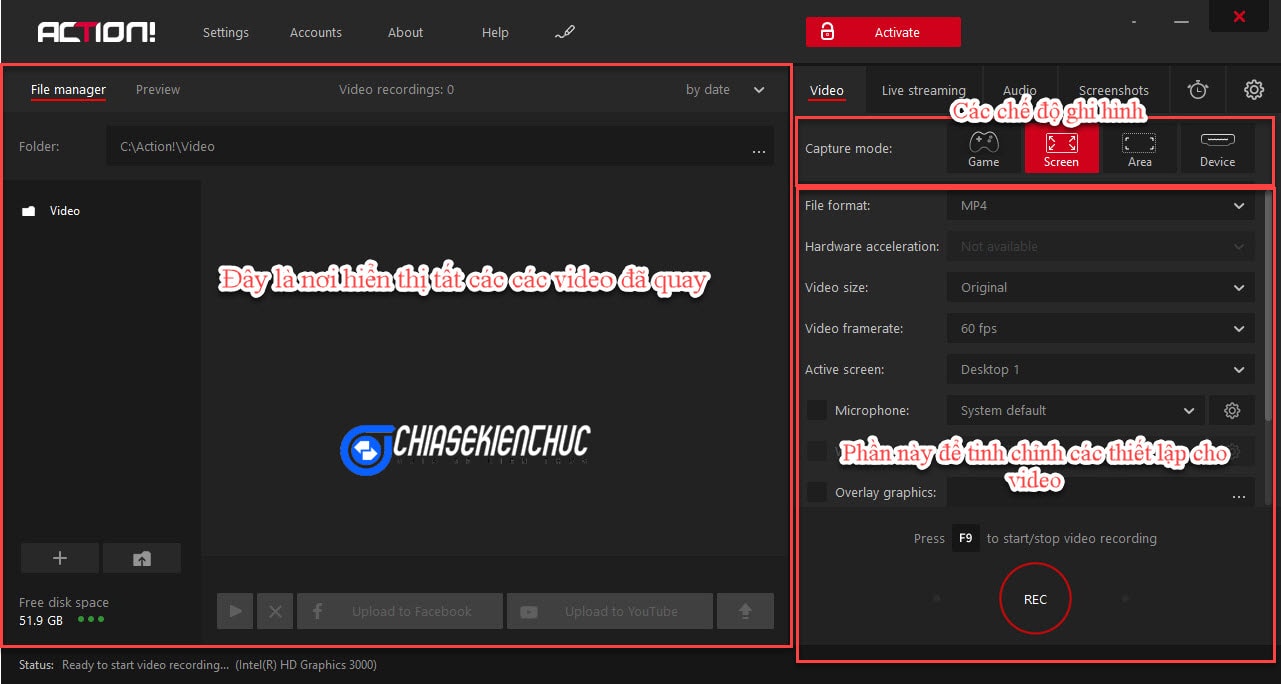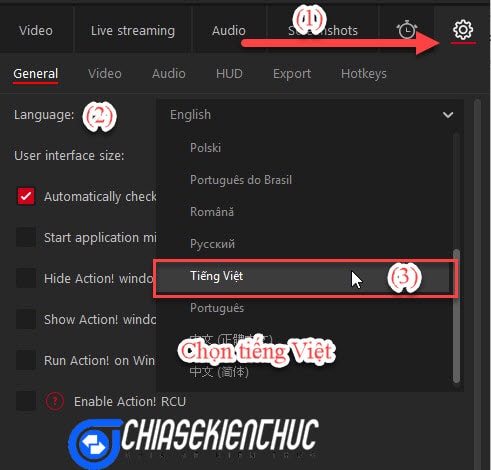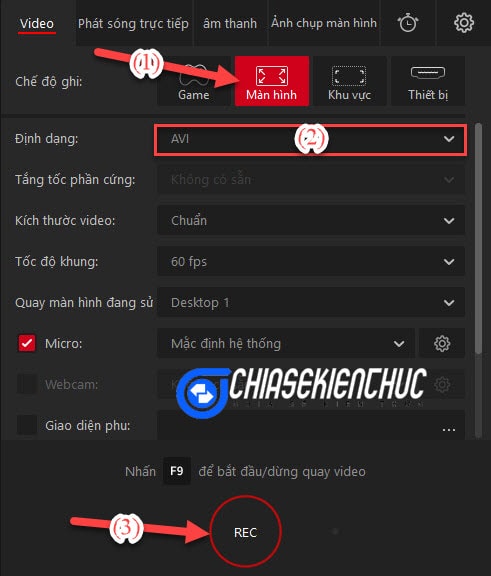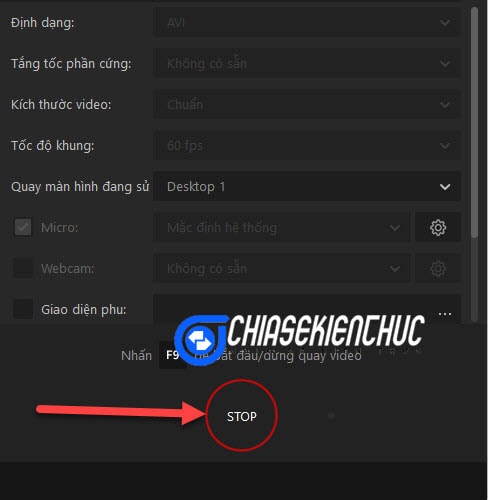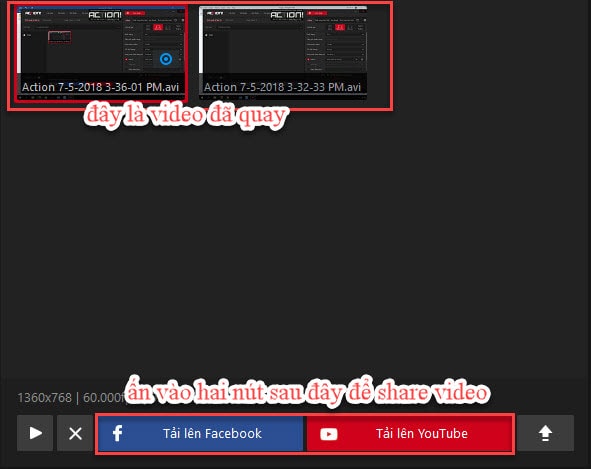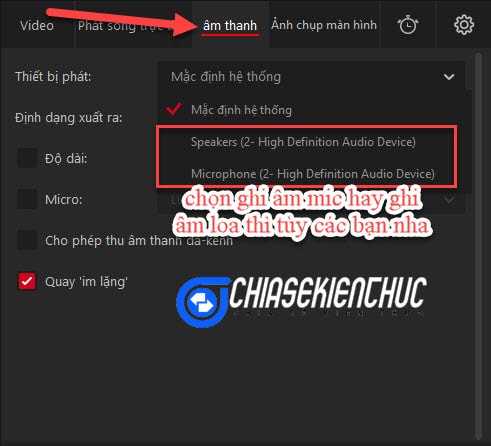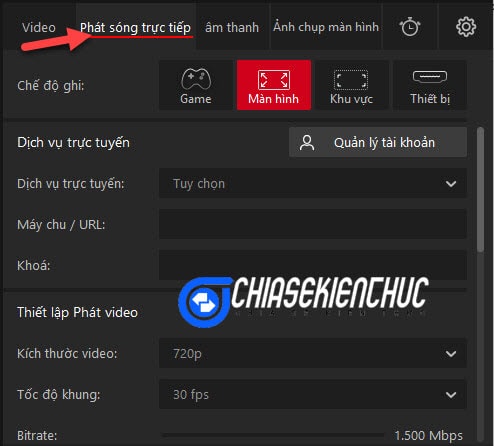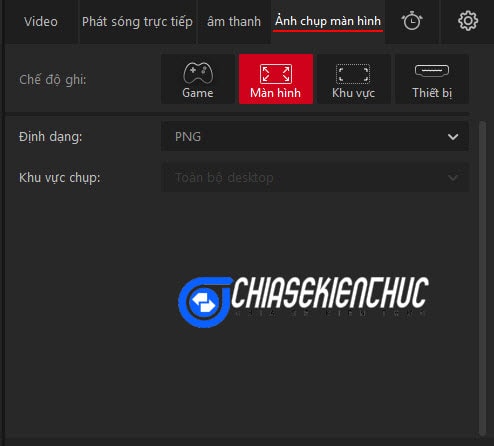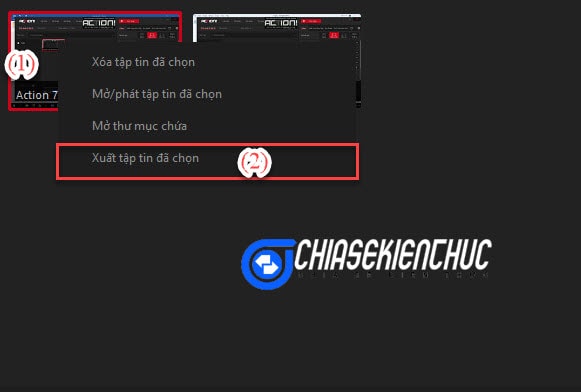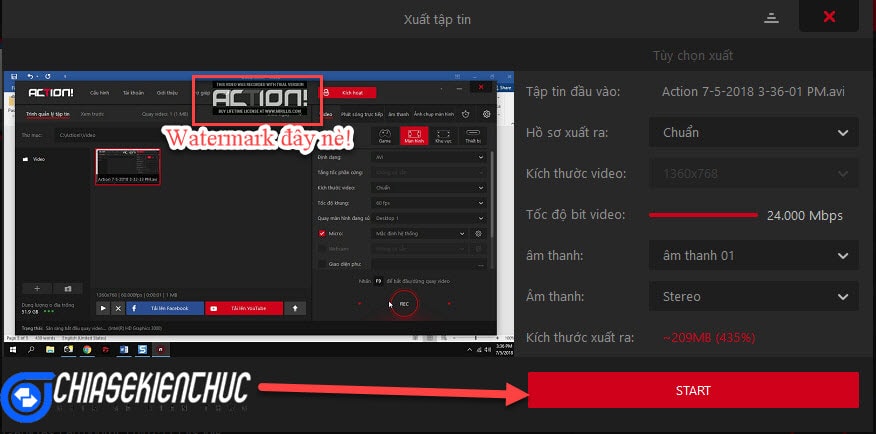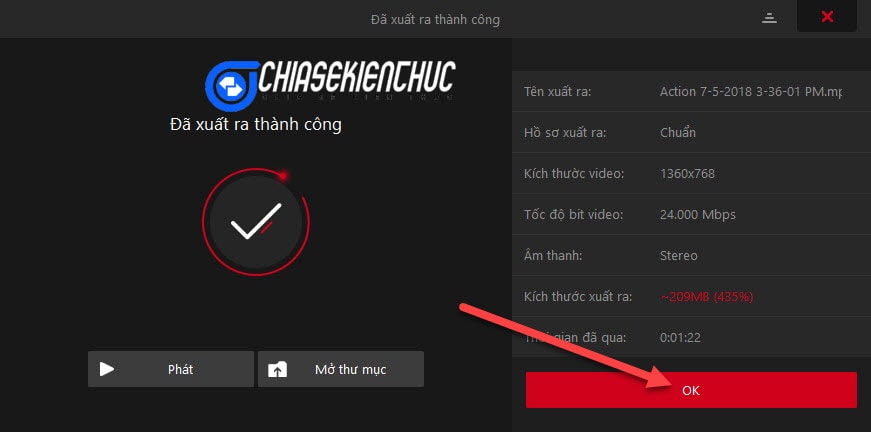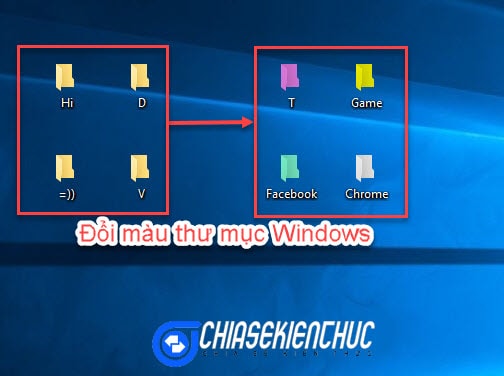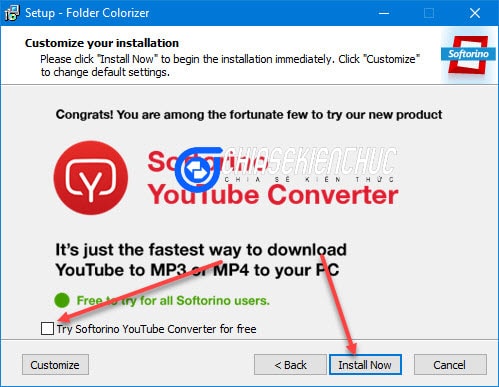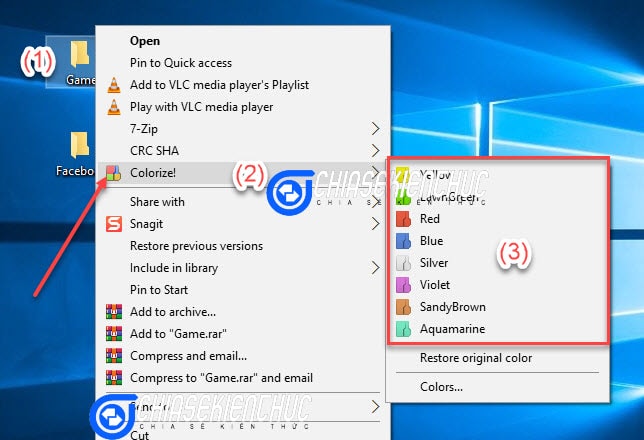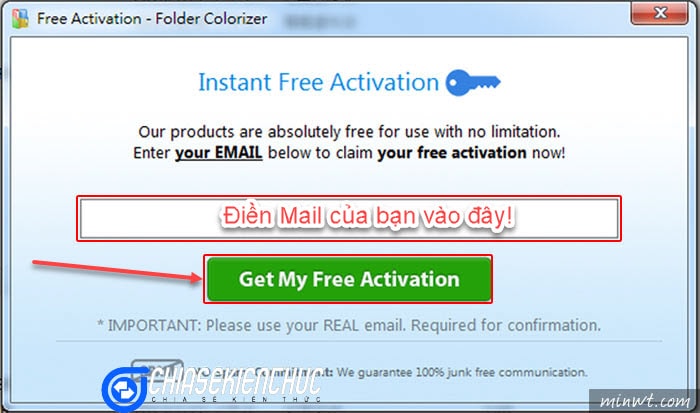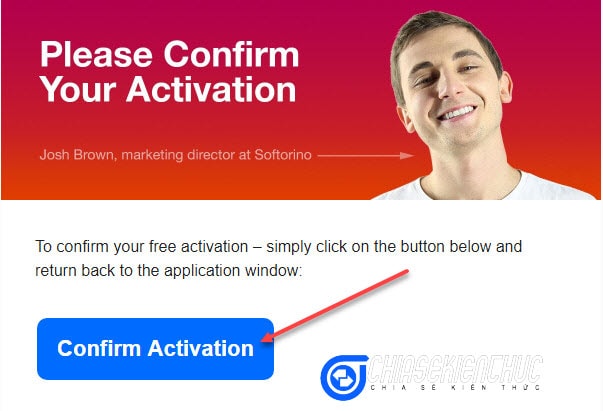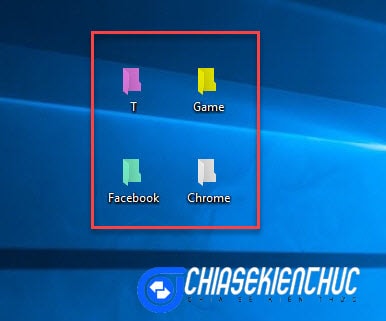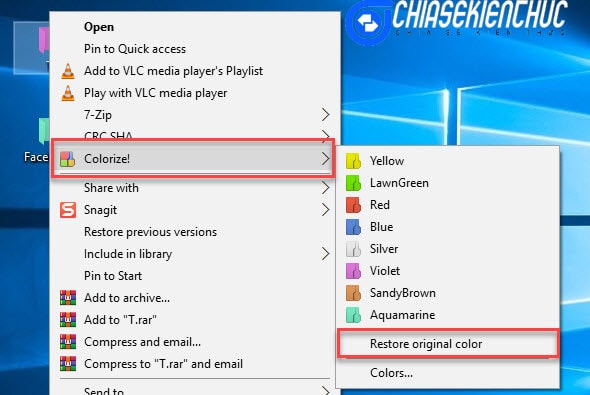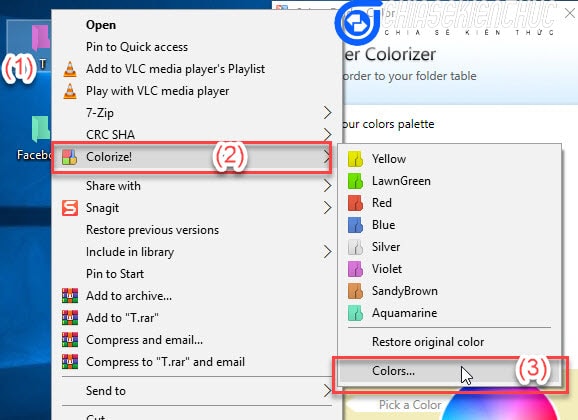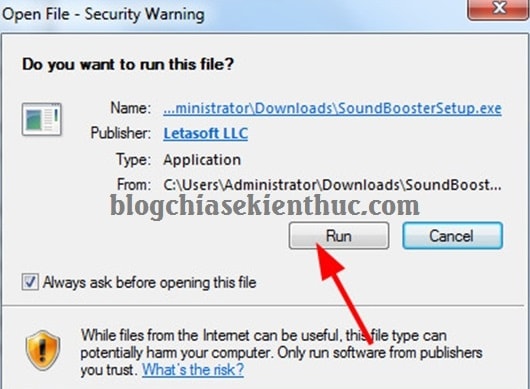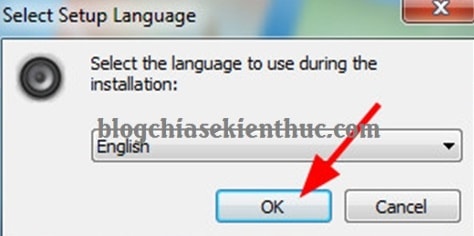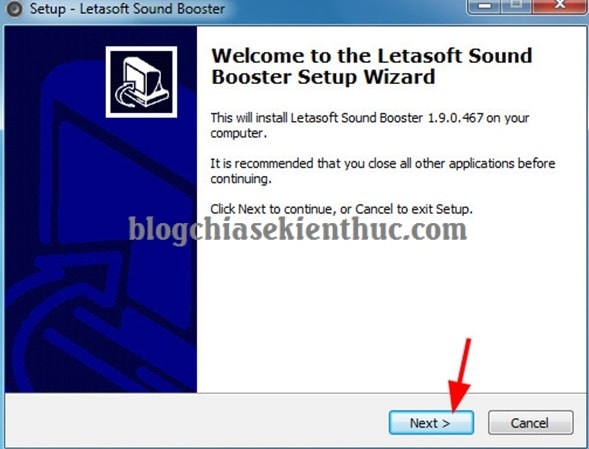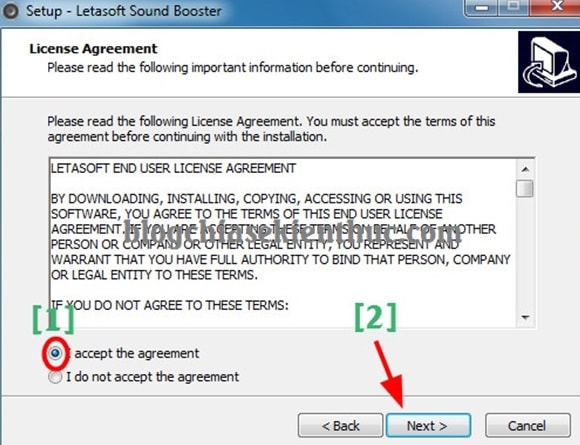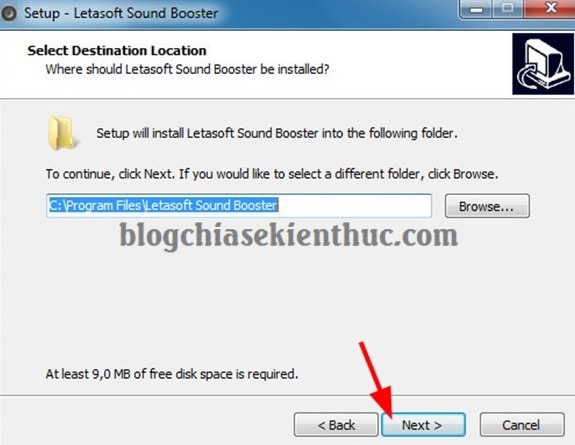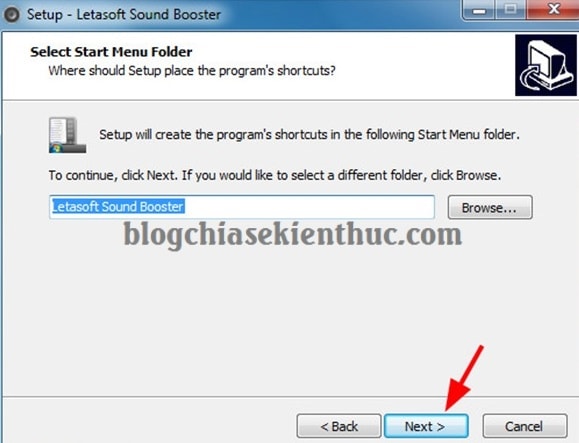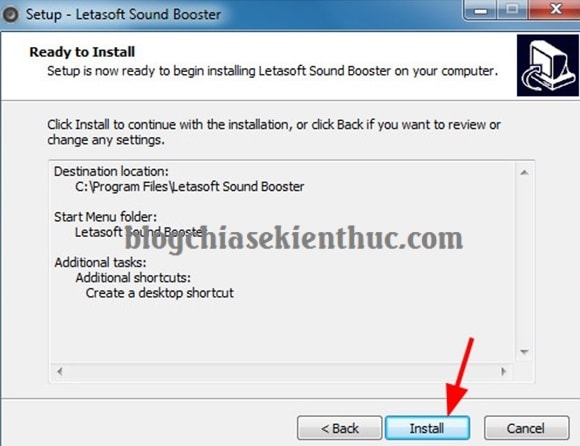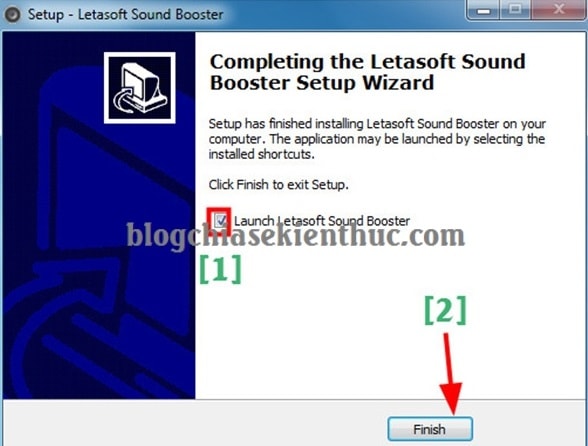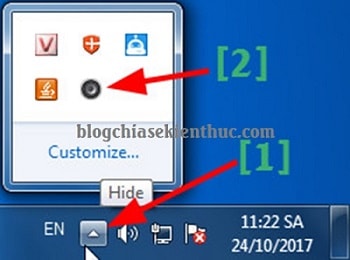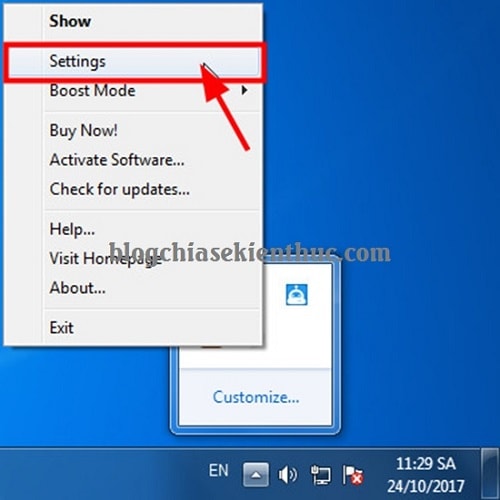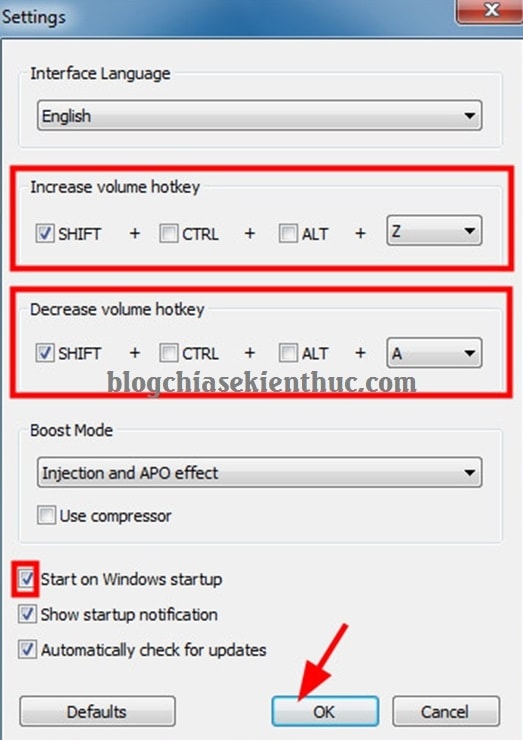Phương pháp Montessori gồm các lĩnh vực: Thực hành cuộc sống, Cảm quan, Ngôn ngữ, Toán học, Văn hóa (Mỹ thuật, Âm nhạc) và Khoa học.
Nên bắt đầu từ đâu?
– Hãy bắt đầu từ lĩnh vực Thực hành cuộc sống và Cảm quan. Bởi đây là hai lĩnh vực nền tảng và cơ bản nhất giúp định hình tính cách, suy nghĩ cũng như phong cách sống của trẻ.
– Hãy dành khoảng 1 – 2 tháng ở hai lĩnh vực này tùy mức độ của mỗi trẻ.
– Mục tiêu nhấn mạnh việc rèn luyện cho trẻ cách thao tác với từng giáo cụ, tuân thủ đúng trình tự bắt đầu và kết thúc mỗi hoạt động, thực hiện tính trật tự, biết cất dọn đúng vị trí, biết trân trọng và giữ gìn cẩn thận giáo cụ.
Khi nào có thể tiến hành các lĩnh vực khác?
– Sau 1 tháng, hãy đánh giá xem trẻ đã biết:
+ Trân trọng các giáo cụ chưa?
+ Còn vung vãi học liệu đầy nhà nhà mà không thu dọn lại không?
+ Bố/mẹ và trẻ đã thực hiện các hoạt động một cách trật tự và có tổ chức chưa?
+ Còn vung vãi học liệu đầy nhà nhà mà không thu dọn lại không?
+ Bố/mẹ và trẻ đã thực hiện các hoạt động một cách trật tự và có tổ chức chưa?
– Nếu kết quả đánh giá ở mức trung bình, có thể bạn cần cất tất cả giáo cụ, học liệu đi, ngồi lại với con cùng thảo luận về một số nguyên tắc trước khi bạn sắp xxeeps lại phòng học một cách có trật tự hơn.
– Nếu trẻ đã tuân thủ được nguyên tắc, quy trình của hoạt động và có hứng thú với các hoạt động trên, đây là dấu hiệu cho biết trẻ đã sẵn sàng để thực hiện các hoạt động phong phú hơn với lĩnh vực Toán học, Văn hóa và Khoa học.
Có 3 cấp độ đánh giá tiến độ của trẻ:
(I) – Trẻ đã nắm được bài làm mẫu của bố/mẹ.
(P) – Trẻ đã thực hành bài tập.
(M) – Trẻ đã thuần thục bài tập và sẵn sàng để chuyển sang hoạt động khó hơn.
(I) – Trẻ đã nắm được bài làm mẫu của bố/mẹ.
(P) – Trẻ đã thực hành bài tập.
(M) – Trẻ đã thuần thục bài tập và sẵn sàng để chuyển sang hoạt động khó hơn.
Lập kế hoạch tiến độ học tập của mỗi trẻ như thế nào để thu được kết quả cao nhất?
Phương pháp Montessori không sử dụng kế hoạch giáo án theo ngày bởi đặc tính TÔN TRỌNG SỰ PHÁT TRIỂN TỰ NHIÊN của trẻ. Bởi đồng hồ phát triển của mỗi trẻ là khác nhau, khi cho trẻ tham gia vào chương trình này, bố/mẹ phải theo dõi tiến độ của từng trẻ để lập kế hoạch cho phù hợp. Các bài tập sẽ bao gồm các mức độ từ rất dễ và có vẻ không cần thiết như bài tập lau bàn trong Thực hành cuộc sống đến các bài tập phức tạp hơn như Hệ số thập phân trong Toán học. Cả hai mức độ bài tập đều quan trọng như nhau và có ý nghĩa thiết yếu đối với sự phát triển của trẻ, vì thế bố/mẹ cần thực hiện đầy đủ, nếu bỏ qua những bài dễ để thực hiện ngay các bài khó, thì bố/mẹ rất dễ gặp phải những khó khăn về sau như: trẻ không tiếp thu tốt, không hợp tác, hay không đạt được mục tiêu tính trật tự, trình tự….
Lập kế hoạch tốt nghĩa là bố/mẹ sẽ phải luôn theo dõi trẻ và đánh giá chính xác tiến độ của trẻ. Khi trẻ đã đạt ở cấp độ thuần thục với mức độ dễ, bố/mẹ cũng đã chuẩn bị sẵn sàng cho bài học ở cấp độ tiếp theo trong hệ thống giáo án.
Một khi bố/mẹ bắt đầu và thực hiện đúng trình tự, đúng phương pháp để làm sao đạt được mục tiêu ở mỗi hoạt động, thì trẻ sẽ tiến triển rất nhanh và hoàn thành chương trình học theo đúng khung độ tuổi của trẻ.
BỘ FULL VIDEO HƯỚNG DẪN ( GỒM VIETSUB ) :
1. Cảm quan - download tại đây
2. Ngôn ngữ - download tại đây
3. Toán học - download tại đây
4. Thực hành cuộc sống - download tại đây
5. Văn hóa và khoa học - download tại đây
Lưu ý : Sử dụng phần mềm VLC media player để xem video có Vietsub