
Chính vì thế chất lượng âm thanh của Laptop thường khá nhỏ và nếu muốn cải thiện tình hình thì nhiều bạn sẽ chọn giải pháp gắn loa ngoài để phục vụ cho việc giải trí của mình được tốt hơn. Đây cũng là một cách rất hay và mình cũng áp dụng phương pháp này. Tuy nhiên, không phải lúc nào chúng ta cũng mang kèm theo LOA ngoài được đúng không ?
Để giúp các bạn loại bỏ những rườm rà khi phải gắn thiết bị loa ngoài, khi sử dụng máy tính ở đâu đó mà không phải là ở nhà thì trong bài viết ngày hôm nay mình sẽ giới thiệu đến các bạn một phần mềm mang tên Sound Booster – hỗ trợ khuếch đại tần sóng âm thanh lên 500 % so với mức âm thanh mặc định ở trên máy tính.
Cài đặt phần mềm Sound Booster để tăng âm lượng LOA
+ Bước 1: Bạn Download phần mềm Sound Booster tại đây.Note: Sound Booster là một phần mềm trả phí, chính vì thế bạn chỉ có thể sử dụng bản dùng thử của họ trong vòng 14 ngày mà thôi. Nếu có điều kiện thì bạn có thể mua bản quyền để sử dụng, còn không thì bạn biết phải làm gì rồi đó 🙂 lên Google và tìm key để kích hoạt thôi 😛Sau đó click đúp chuột vào file
*.exe để cài đặt hoặc nhấn chuột phải và chọn Run as administrator để chạy với quyền Admin => nhấn Run để tiếp tục.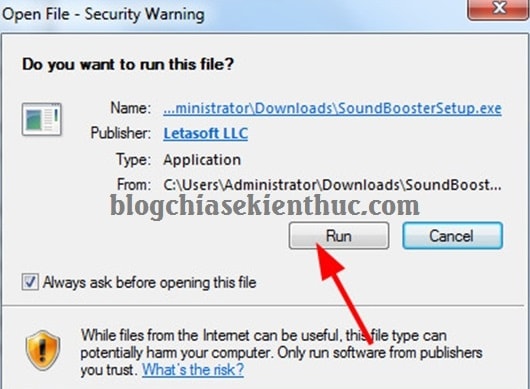
+ Bước 2: Tiếp theo tại phần ngôn ngữ bạn chọn ngôn ngữ là
English => và click OK để tiếp tục.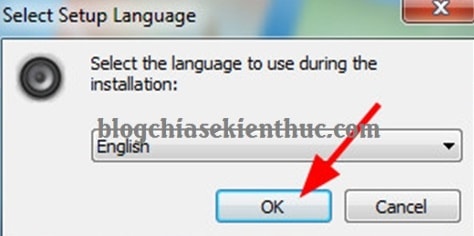
Chọn
Next ở bước tiếp theo.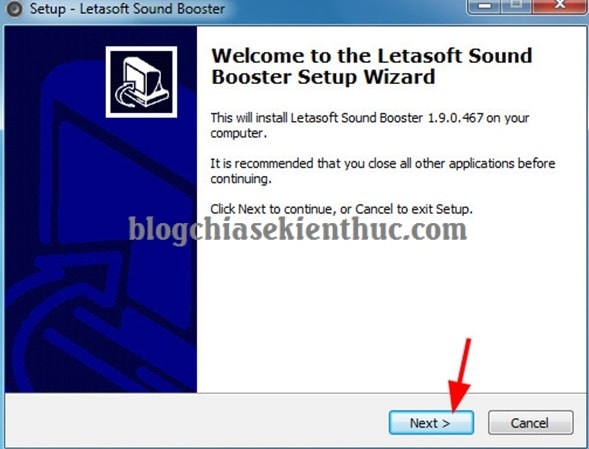
Bạn tích vào dòng
I accept the agreement => nhấn Next để đồng ý với điều khoản sử dụng của phần mềm.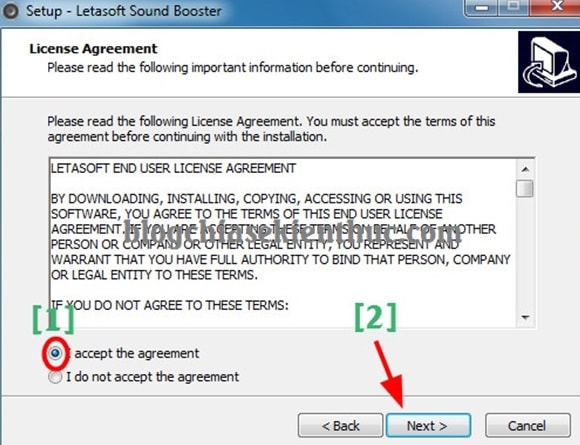
+ Bước 3: Tại đây thì bạn có thể chọn phân vùng cài đặt, ở đây mình sẽ giữ nguyên mặc định và
Next để tiếp tục.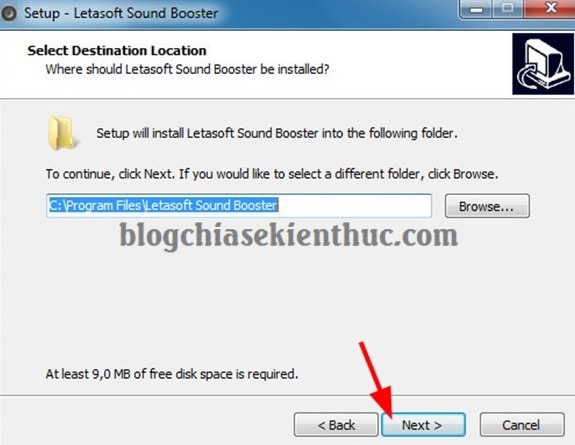
Tiếp tục nhấn
Next.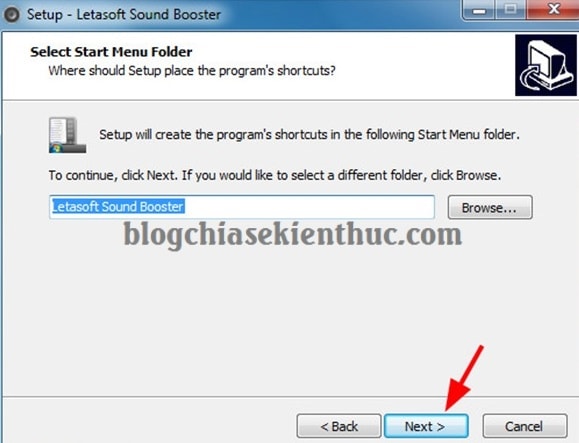
+ Bước 4: Tiếp theo, bạn tích chọn
Create a Desktop shortcut => rồi click Next.
Sau đó nhấn
Install để cài đặt.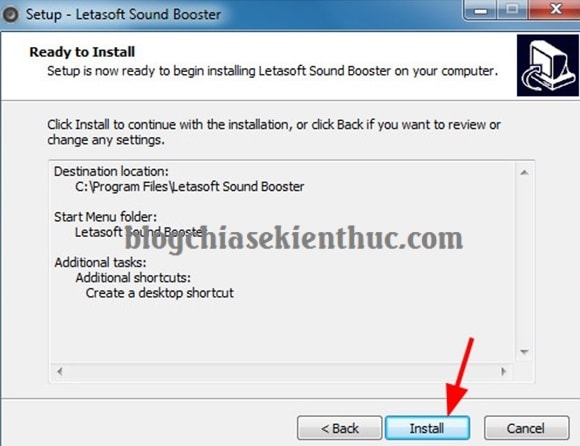
+ Bước 5: Cuối cùng, bạn click chọn
Launch Latesoft Sound Booster => và click Finish để khởi chạy phần mềm lần đầu.Lưu ý: Trước khi chọn khởi chạy lần đầu bạn nên tắt các trình phát nhạc và trình duyệt web đi trước để tránh trường hợp xung đột hoặc lỗi phần mềm.
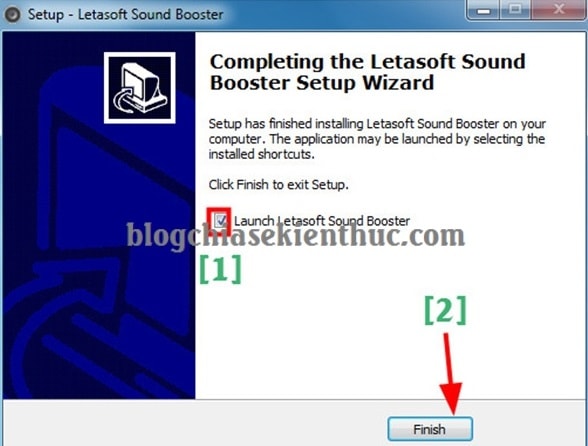
Hướng dẫn sử dụng phần mềm Sound Booster
+ Bước 1: Không giống các phần mềm ứng dụng thông thường, khi bạn khởi chạy sẽ thấy được giao diện. Mà thay vào đó, phần mềm Sound Booster khi được khởi động nó chỉ chạy ngầm dưới thanhTaskbar mà thôi.Bạn xem icon của Sound Booster như hình bên dưới.
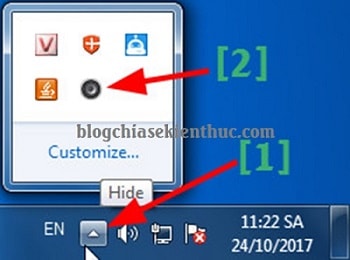
+ Bước 2: Sau khi nhấn vào nút tam giác ở dưới thanh
Taskbar => bạn click vào icon Sound Booster => sau đó kéo thanh trượt lên để tăng tần sóng âm thanh trên máy tính.
+ Bước 3: Tiếp theo, để tiện cho việc tăng/giảm âm lượng máy tính về sau thì tại icon biểu tượng Sound Booster, bạn click chuột phải rồi chọn
Settings như hình.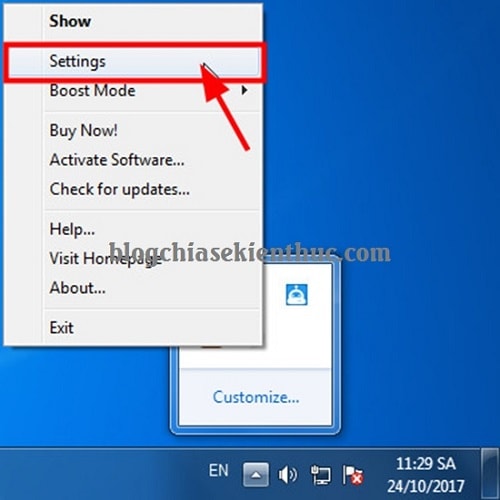
+ Bước 4: Tại hộp thoại
Setting, bạn thiết lập như sau:- Increase volume hotkey: Tại đâu bạn hãy chọn phím tắt để tăng âm lượng.
- Decrease volume hotkey: Tại đây bạn hãy chọn phím tắt để giảm âm lượng.
- Start on windows startup: Bạn tích vào đây để bật chế độ khởi động phần mềm cùng Windows.
OK để hoàn thành thiết lập.Ví dụ: Tại đây mình đặt nút lệnh tăng âm lượng là
Shift + Z, và phím tắt giảm âm lượng là Shift + A.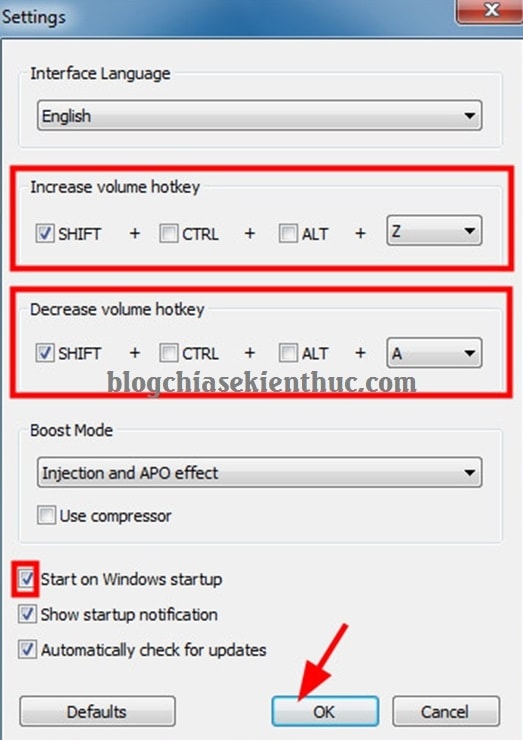
OK, vậy là từ bây giờ bạn chỉ cần dùng các phím lệnh để tăng giảm âm lượng mà không nhất thiết phải dùng đến chuột.

Không có nhận xét nào:
Đăng nhận xét